Πως να λύσετε το πρόβλημα με την ανάγκη για όλο και μεγαλύτερο χώρο για τα εταιρικά email λόγω του IMAP πρωτοκόλλου
Το πρόβλημα με τα email λόγω IMAP
Ο χώρος που έχετε για email στο πλάνο φιλοξενίας web hosting είναι πεπερασμένος.
Με την έλευση των κινητών τηλεφώνων, είναι πολύ διαδεδομένη η χρήση του πρωτοκόλλου IMAP. Με αυτό το πρωτόκολλο, μπορείτε να βλέπετε τα email σας από πολλές συσκευές (σταθεροί υπολογιστές, κινητά τηλέφωνα, tablet). Με το IMAP πρωτόκολλο, η ανάγνωση των email δεν ισοδυναμεί με διαγραφή τους από τον mail server.
Αυτό έχει σαν αποτέλεσμα να γεμίζει συνεχώς το mail account και να χρειάζεται συνεχώς περισσότερο χώρο.
Αυτή όμως είναι μία ατέρμονη διαδικασία. Όσος χώρος και να δοθεί, αργά ή γρήγορα δεν θα σας είναι αρκετός.
Η λύση
Στη συνέχεια, θα σας περιγράψω τη διαδικασία με την οποία μπορείτε να διαβάζετε τα email σας μέσω του Gmail λογαριασμού σας. Σε 9 απλά βήματα.
Τα email διαβάζονται με τη χρήση του πρωτοκόλλου POP3 και μεταφέρονται στο Gmail.
Αυτό σημαίνει ότι μετά τη λήψη, διαγράφονται από το email account και μεταφέρονται στο λογαριασμό σας στο Gmail, απ’ όπου μπορούν να διαβαστούν από πολλές συσκευές (σταθεροί υπολογιστές, κινητά τηλέφωνα, tablet).
Απαραίτητη προϋπόθεση για τα παρακάτω είναι να έχετε λογαριασμό email στο Gmail (π.χ. [email protected]).
Στα παρακάτω βήματα χρησιμοποιούμε ως παράδειγμα τα [email protected] και mail.mydomain.gr. Θα πρέπει να αντικαταστήσετε με τα δικό σας email και το δικό σας mail server.
Βήμα 1
Συγκεντρώστε τα στοιχεία σύνδεσης στο email σας
(Το παράδειγμα αφορά το email [email protected] , προσαρμόστε ανάλογα για το δικό σας email)
Username: [email protected]
Password: [Το password που σας έχει δοθεί ή ορίσατε]
Incoming Server: mail.mydomain.gr (αντικαταστήστε το mydomain.gr με το domain name σας)
IMAP Port: 993 POP3 Port: 995
Outgoing Server: mail.mydomain.gr
SMTP Port: 587
IMAP, POP3, and SMTP require authentication.
Βήμα 2
Συνδεθείτε στο λογαριασμό σας στο Gmail (https://www.google.com/gmail/).
Επάνω δεξιά, θα βρείτε το εικονίδιο των ρυθμίσεων (έχει τη μορφή γραναζιού) κάντε κλικ σε αυτό.

Από το μενού που εμφανίζεται, κλικ στο “See all settings”.
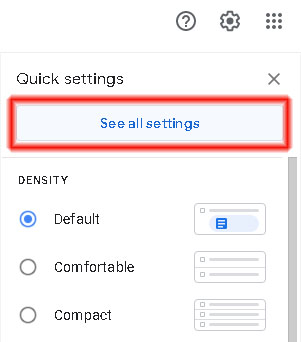
Κάντε κλικ στο tab “Accounts and Import”.
Στην ίδια οθόνη, και στην ενότητα “Check mail from other accounts” κάντε κλικ στο “Add email account”.
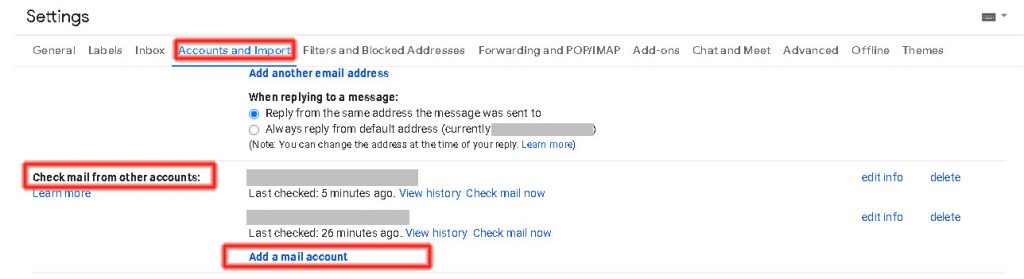
Bήμα 3
Εμφανίζεται ένα παράθυρο με τίτλο: “Add a mail account – Enter the email address you would like to add.”.
Στο πεδίο “Email address” το email address που θέλετε να προσθέσετε. Π.χ. [email protected]
Κλικ στο κουμπί “Next”.
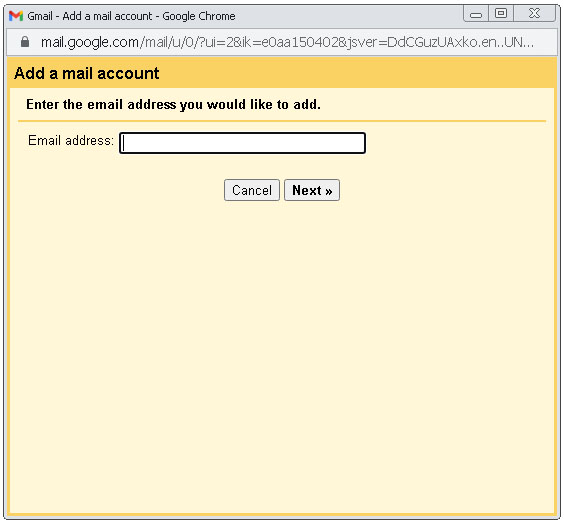
Bήμα 4
Στην επόμενη οθόνη τσεκάρετε την επιλογή “Import emails from my other account (POP3)”.
Κλικ στο κουμπί “Next”.
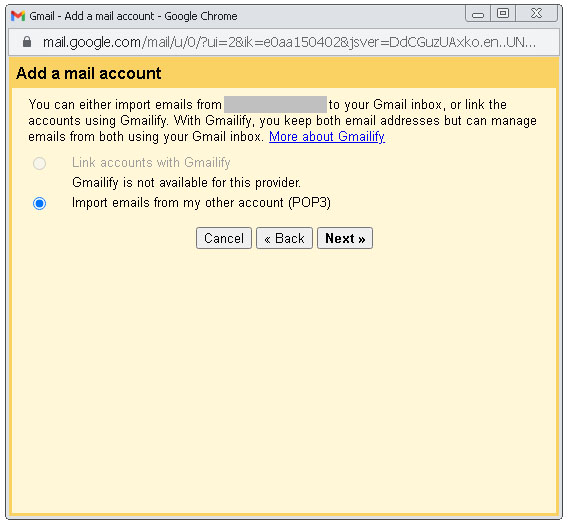
Bήμα 5
Στην επόμενη οθόνη εισάγετε τα στοιχεία για την ανάγνωση των email με το πρωτόκολλο POP3 και τη μεταφορά τους στο λογαριασμό σας στο Gmail.
Συμπληρώνετε ως ακολούθως:
Username: [email protected]
Password: [Το password του email σας]
POP Server: mail.mydomain.gr
Port: 995
Τσεκάρετε το: “Always use a secure connection (SSL) when retrieving mail”.
Τσεκάρετε το: “Label incoming messages” και φροντίστε να εμφανίζετε το email σας στο διπλανό πεδίο.
Κλικ στο κουμπί “Add Account”.
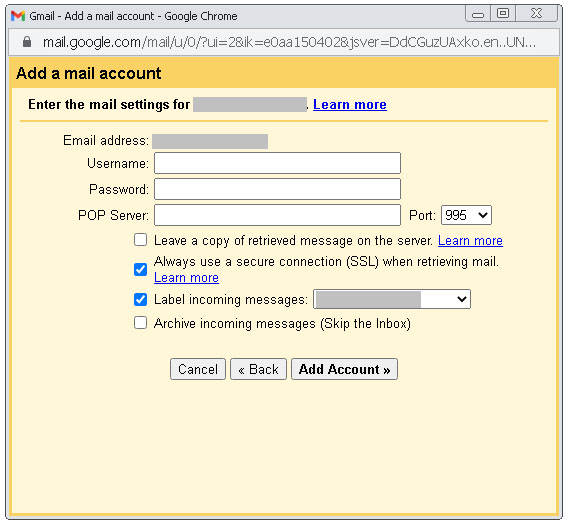
Bήμα 6
Στην επόμενη οθόνη θα σας ζητηθεί αν θέλετε να αποστέλλετε email μέσω του Gmail ως [email protected].
Τσεκάρετε την επιλογή “Yes, I want to be able to send mail as…”.
Κλικ στο κουμπί “Next”.
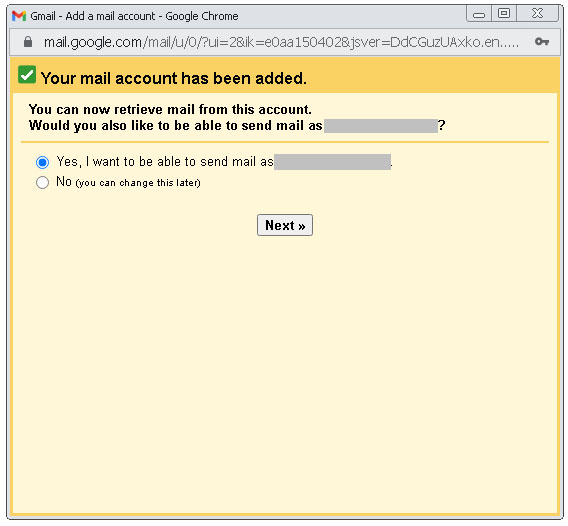
Βήμα 7
Εμφανίζεται ένα παράθυρο με τίτλο: “Add another email address you own”.
Στο πεδίο “Name”, συμπληρώστε το όνομα που θέλετε να εμφανίζεται .
Στο πεδίο “Email” εμφανίζεται το email address σας. Π.χ. [email protected]
Τσεκάρετε το πεδίο “Treat as an alias”.
Κλικ στο κουμπί “Next Step”.
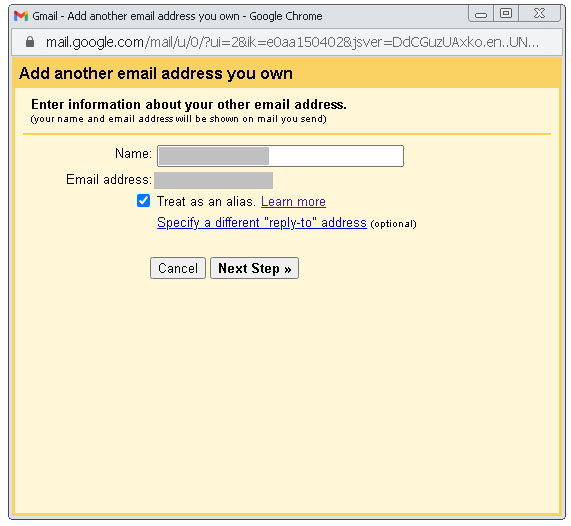
Βήμα 8
Προχωράμε στο επόμενο βήμα “Send mail through your SMTP server” όπου η φόρμα ζητά τα στοιχεία για την αποστολή email.
Συμπληρώνουμε ως ακολούθως:
SMPT Server: mail.mydomain.gr
Port: 587
Username: [email protected] (το email μας)
Τσεκάρουμε το: “Secured connection using TLS (recommended)”
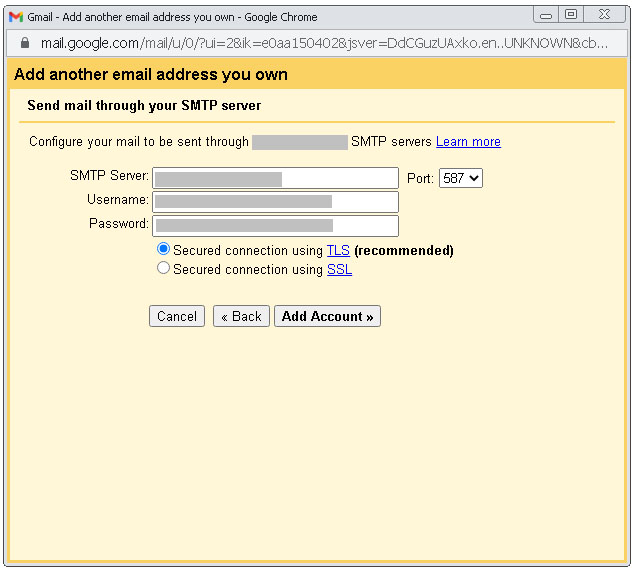
Βήμα 9
Απομένει ένα ακόμη βήμα.
Αυτό της επιβεβαίωσης του ότι είμαστε αυτοί που λέμε.
Η φόρμα έχει αλλάξει σε: “Confirm verification and add your email address”.
Σας έχει σταλεί στο email σας ένας κωδικός επιβεβαίωσης (Confirmation Code).
Αντιγράψτε τον και επικολλήστε τον στο σχετικό πεδίο.
Κλικ στο κουμπί “Verify”.
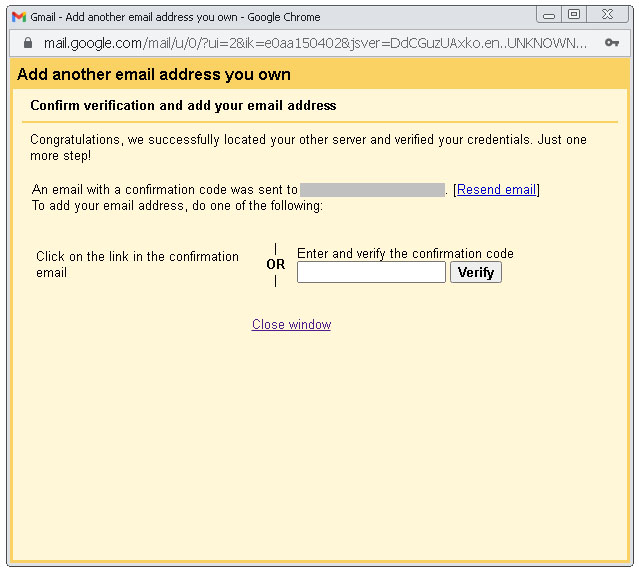
Συγχαρητήρια!
Μόλις ρυθμίσατε το email σας στο Gmail.
Τώρα μπορείτε να βλέπετε και να στέλνετε τα email σας μέσω του Gmail.
Και το mail box σας δεν θα γεμίζει συνεχώς.
Τα νέα email θα διαβάζονται μέσω του POP3 πρωτοκόλλου και θα εμφανίζονται στο λογαριασμό σας Gmail.
Από όπου και αν βρίσκεστε, με όποιο μέσο και αν χρησιμοποιείτε (σταθερός υπολογιστής, κινητό τηλέφωνο, tablet), μπορείτε να βλέπετε τα email σας από ένα σημείο.
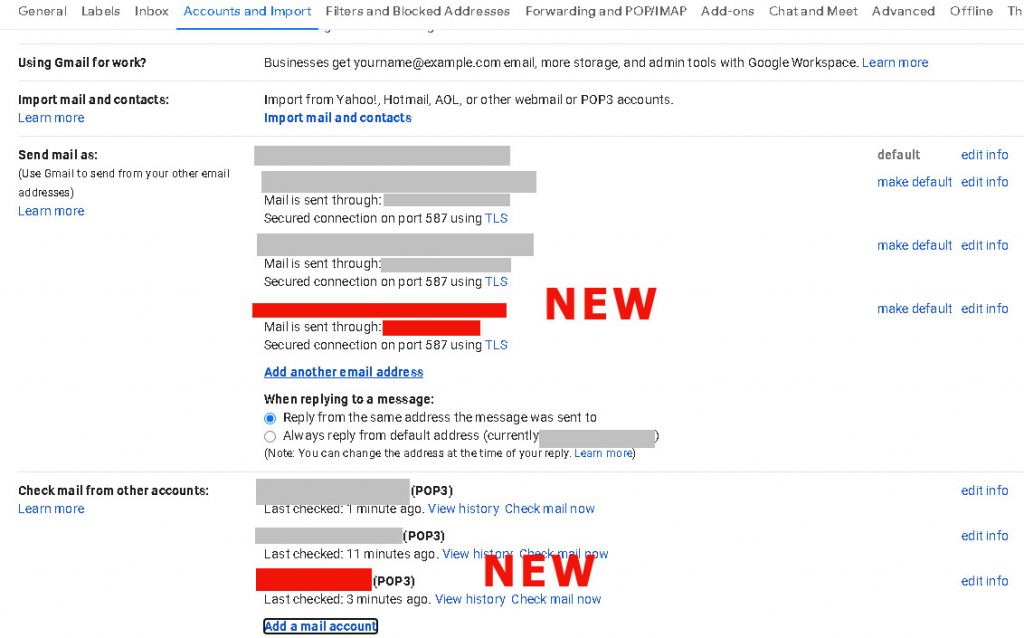
Και μία υπενθύμιση…
Ο δωρεάν λογαριασμός ενός Gmail email δεν είναι ούτε αυτός άπειρος. Έχει περιορισμό τα 15GB.


